(前編)のあらすじ。
ブログ運営にパソコンが必要になった保育士つくも。
日ごろ全くと言っていいほどパソコンを使う仕事をしていないにもかかわらず、「安上り」と「なんかやってみたい」という中学生みたいな理由で自作PCに手をだしてしまった。
ネットの情報を拾い集めて部品の価格比較を行い、なんとか部品の購入まで行った。
さぁ、あとは組み立てるだけ(フラグ)

PC組立
工具はプラスドライバーが一本あれば大丈夫です。
できれば細い場所にも入る長めのものがあると安心です。
静電気が発生すると部品が壊れてしまう場合があるので、乾燥しやすい冬場などは手袋をつけるなどして対策が必要です。

マザーボードに部品をつける

CPU
パソコンの脳といわれる部品です。




よーくみると青い基盤の左下に▲マークがあるので、その位置が正しいです。
フタをかぶせて、レバーを固定すると、黒いフタ部分は外れます。
CPUクーラー
CPUは発熱するため、故障しないように冷やす必要があります。
CPUの真上に来るようにクーラーを取り付けます。

配線の位置を意識して設置する必要がありますが、文字の向きをM.2ARMORとそろえたら丁度よかったです。
メモリ
パソコン上で情報処理作業の領域を拡張する部品です。
この部位が充実すると作業スピードが上がるため、相対的にCPUのパフォーマンスが上がります。

差し込む箇所が4ヵ所もありますが、マザーボードの取扱説明書の指示通り「A2」と「B2」の2ヵ所に差せば大丈夫です。

メモリを差し込むときは想像以上に力を使います。
差し込む前に向きを間違え無いこと、スロット横の爪を広げることをなどを忘れずにしましょう。
SSD

こちらの白いパネル「M.2ARMOR」をネジを緩めて外し取り付けます。

取り付けると左側が持ち上がってシーソーみたいに持ち上がりますが、心配ありません。

取り付けたSSDの上から再びパネルを上に乗せ、ネジをしめます。
その前にパネルの裏に半透明のシールが貼ってあるので、剝がしておきましょう。
「グリス」という熱伝導を良くする粘性の液体が塗られていますので、触れないように気を付けてください。
マザーボードをケースに取り付ける
取付前にケース内の不要な配線コードや、ホコリを取り除きます。
そして、マザーボードの箱に入っていた「I/Oパネル」と呼ばれるものを取り付けます。
.jpg)
上部にある窓のような場所に部品を乗せたマザーボードを取り付けます。

HDMI端子などが左側のI/Oパネルから出るように位置を調整してください。
ネジで固定する場所が6ヶ所ありますので、ネジ穴を良く見ながら、取り付けましょう。
電源を取り付ける&配線する
.jpg)
ケースの外側のネジ穴に合わせて電源を置き、ネジで固定します。
電源から伸びているケーブルをマザーボードに差す場所は2か所あります。
.jpg)
.jpg)
こちらも差す向きに注意して、差しましょう。
マザーボードを固定してからの作業となるので、上側の電源コードがとっても差しづらかったです。

ケースから伸びているコードの中で一番わかりにくいのはフロントパネルのピンでした。

説明書を読みながら、プラスマイナスの位置を間違えないように取り付けます。
これだけで30分以上使ったんじゃないかな?
皆さんもB460MPRO4のマザーボードを使う際には差す場所の参考にしてください。
電源をつける
ここまでできれば、あとはケースからコンセントに配線して、PCのスイッチをつけるだけです。
画面を確認するためにマザーボードのHDMI端子にディスプレイから伸びているケーブルを差します。
PC背面のスイッチをつけて・・・
前面の電源ボタンを押すと・・・
ファンが回って・・・
ディスプレイがつか・・・ない!?
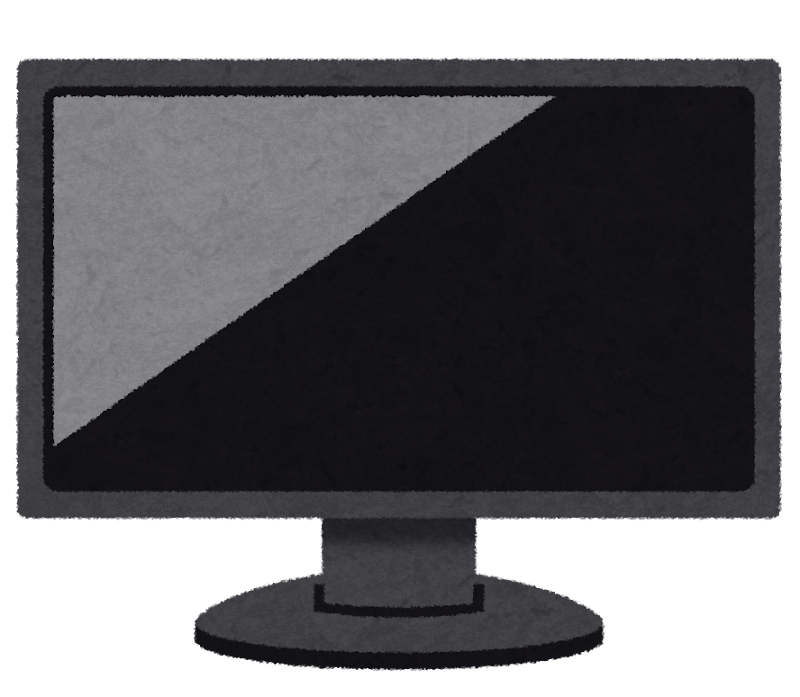

しばらく待ってもディスプレイは黒いまま。
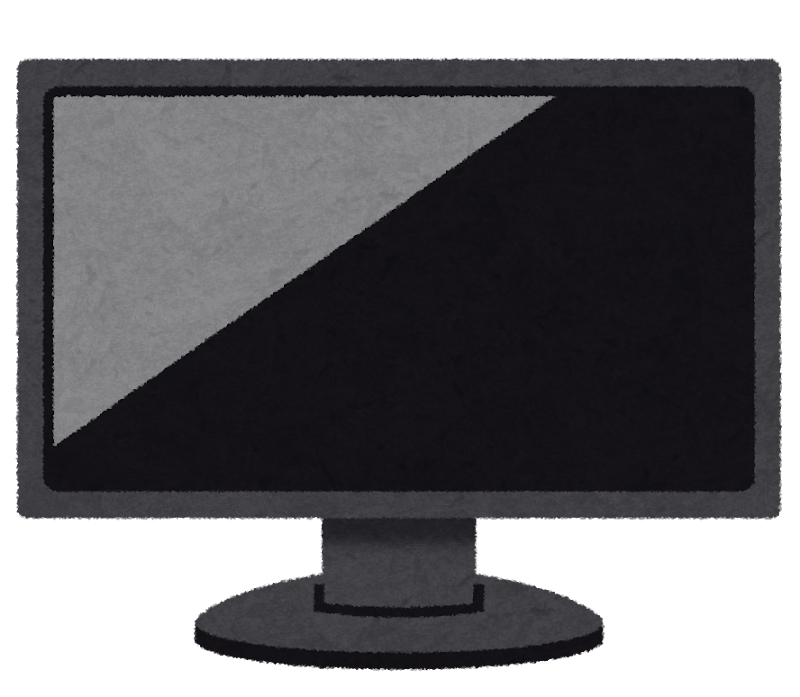
(起動に成功すれば)本当なら設定用の画面が出るはずなのに!
トラブル発生「ディスプレイがつかない理由を探る」
原因は何だろう?
接続不良?
部品の初期不良?
半ばパニックになりながら、検索しました。
すると「PC本体の電源は入っていて、ファンが稼働しているのにディスプレイが表示されない」という私の置かれた状況の対応策が見つかりました。
1.ケーブル類の接続がしっかり入っていなかったり、ディスプレイの電源が入っていないか確認。
2.グラフィックボードがマザーボードにきちんと接続できているか確認。
3.メモリを1枚にしてみる。差す場所を変えてみる。
ケーブルやディスプレイはしっかり差しなおして確認し、グラフィックボードは以前使っていた古いものを取り付けてみたりしましたが反応なし。
メモリを抜いたり差したりしましたが、何も反応がありませんでした。
このままパソコンは使えないのか・・・
本当に終わってしまうのか・・・・・・
いや、まだ最後の手段が残っている。
自作の得意な友人に相談するという手段が!
という状況で画面が映らないんだ。試してみたことはコレとコレなんだ
部品は何使ってる?CPUとかマザボとか
コレとコレ、ネットでは相性が悪いって話が無かったから組み合わせてみたんだけど良くなかったかな?
いや、それは大丈夫だよ
よかった。(即答!これが経験者がたどり着ける境地)
CPU内にグラフィック機能が入ってないからグラボ必要だね
え、グラフィックボードってつけなくてもいいオプションパーツじゃないの?
それはCPU次第だし、マザボに入ってるのもあるにはあるけど、最新のグラボじゃなくてもつけてみれば動くと思う
以前のPCについてたグラボつけてみたんだけど・・・
あれは10年前のやつだからなぁ(苦笑)
古すぎだよな。わかった新しいの買ってやってみる!
・・・
振り返ってみると初心者がレシピ通りに作らないという素人料理あるあるを繰り広げていた。
グラフィックボード購入・取付
というわけで当日にアマゾンでグラフィックボードを購入しました。
翌日納品!(早い)



色つけた.jpg)
グラフィックボードはHDMIの端子などを取り付ける場所でもあるため、ケースの背面に飛び出すように配置します。
ケース背面のネジを2か所外して、端子口が出るようにしてから取り付けました。
自作PC完成!
グラフィックボードをつけた!
配線も見直した!
さぁ、電源をつけるぞ。
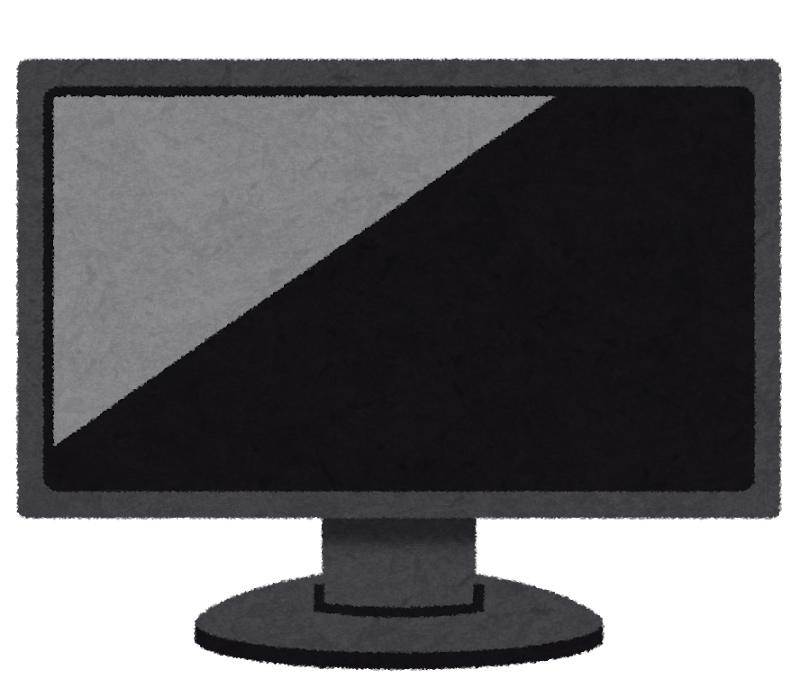
ドキドキしながら、PCの電源をつけると・・・

やった!うつった!!
思わず声が出るほどうれしかったです。
画面が映ることを確認したら、一度電源を落とします。

最後にOSをインストールして、完了です。

PC本体のUSB挿入口にさして、起動するだけ。
読み込みが始まります。
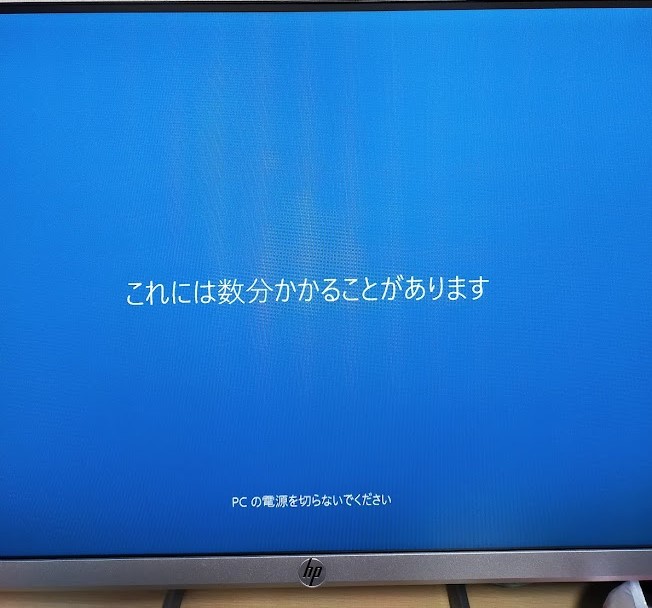
OSのインストールが終わったら
完成!
まとめ
ほぼ初心者である私でも、PC自作(改造?)することができました。
今は参考になるブログやYoutubeなどを通じて、多くの情報に簡単にアクセスできるようになっています。
思えば以前友人にPCを組んで貰ったときはスマホも持っていなかったし、ネットに繋ぐものはPCくらいでした。
「調べてやってみて、わからなくなったらまた調べる」という基本的なことですが、PCを自作する中で身についたと思います。
私ができたのですから、「普段パソコンを触らない」というお仕事の方でも大丈夫です。
自作したPCは愛着が芽生えますし、部品を入れ替えながら少しずつバージョンアップしていこうと思います。
この記事が何かしらの参考になれば嬉しいです。
それではまたお会いしましょう。
(つくも)








